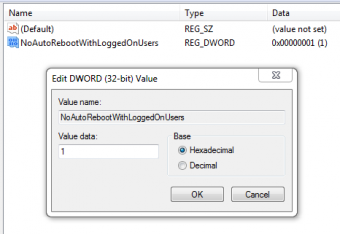You should know how to prevent Windows Update from automatically restarting your computer.

There are few more annoying default settings than Windows’ developers choosing to have the default on Windows Update be to automatically restart your computer and further not providing any obvious way to disable auto-restarts after a Windows update.. Sure, they have a “postpone” button that pops up, but that does little good if you happen to step away from your computer when it pops up to inform you it’s about to restart. Many a time I’ve been working on some article or piece of software and I take a break to go get a snack, only to come back and see my computer has automatically restarted, losing a portion, or sometimes all of my work. I also have a habit of opening multiple notepad windows containing temporary notes for an article or the like that are never meant to be saved that get lost in these cases. Or times where I’ve left my computer on overnight transferring large files, such as some of my website databases, only to see the next morning that Windows has helpfully restarted mid-transfer, so now I have to do it over again.
Luckily, there are a few ways you can set things up so that Windows will not be able to automatically restart your computer after a Windows update. The first way is to simply install some bit of software such as this free Shutdown Guard application, which prevents most applications on your computer from shutting down Windows, including Windows Update.
A second method top stop Windows automatically restarting is just to modify your Windows Update settings so that it will only download updates, but not install them until you tell it too (Start -> search Windows Update and open it -> select “Change Settings” -> then select from the drop down menu, “Download Updates, but Let Me Choose When to Install Them”). These two solutions are going to work best for people with “Home” or “Home Premium” versions of Windows.
For those who have “Professional” or “Ultimate” editions of Windows, the best way to stop Windows Update from automatically restarting your computer is to make a small tweak to your Windows Registry or Group Policies. These two methods may seem a little intimidating for non-techies, and indeed in general one should not go modifying these settings unless you know what you’re doing, but in this case the tweaks are quite simple.
Windows XP Start -> Run -> and type: gpedit.msc and hit enter
Now drill down as follows: Local Computer Policy -> Computer Configuration -> Administrative Templates -> Windows Components -> Windows Update
Now double click on “No auto-restart for scheduled Automatic Updates Installation”
In the dialogue box that comes up, select “Enabled” and click “OK”.
Windows Vista/7:
Start -> search for gpedit.msc or search Run, select it, and then type gpedit.msc
Now drill down as follows: Computer Configuration -> Administrative Templates -> Windows Components -> Windows Update
Double click on “No auto-restart for scheduled Automatic Updates installations”
In the dialogue box that comes up, select “Enabled” and click “OK”
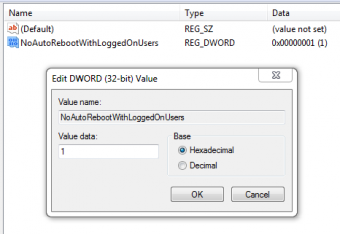 An alternative method to using the Group Policy Editor is to manually edit the Windows Registry. With this method you simply do the following:
An alternative method to using the Group Policy Editor is to manually edit the Windows Registry. With this method you simply do the following:
- Start -> for XP select Run then type regedit and hit enter, for Vista/7 search regedit and open it
- Now drill down as follows: HKEY_LOCAL_MACHINE -> SOFTWARE -> Policies -> Microsoft -> Windows -> WindowsUpdate
- Right click on the right hand side of the window that’s open near where you see the “(Default) | REG_Z” key, then hit New -> DWORD (32-bit) Value and name it NoAutoRebootWithLoggedOnUsers
- Right click on NoAutoRebootWithLoggedOnUsers and select Modify, then give it a value of 1, which equates to “true”.
Obviously if you do any of these methods, make sure to periodically restart your computer when you see updates have been installed. Or in the case of stopping automatic updates from installing automatically, make sure to install them periodically and restart. Making sure all the Windows Updates are installed on your machine will help prevent your computer from getting infected with viruses and the like and will usually also help make it more stable, thanks to installing all the bug fixes Microsoft issues. Many of these updates require that the computer restarts to take effect, so it’s important to do so, just preferably when you want it to restart and not when my computer wants. 
By Daven Hiskey